Importing Models
From Computing and Software Wiki
| Line 1: | Line 1: | ||
__TOC__ | __TOC__ | ||
| - | + | A model (.mdl) resource is created by exporting a model from the World Editor. | |
| - | The model to be imported MUST be a COLLADA (*.dae) file. | + | <br>The model to be imported MUST be a COLLADA (*.dae) file. |
<br>There are different way to export to collada file depend on the software you use to create the model. In this tutorial, we use [http://usa.autodesk.com/adsk/servlet/index?siteID=123112&id=7635018 Audodesk Maya] as an example | <br>There are different way to export to collada file depend on the software you use to create the model. In this tutorial, we use [http://usa.autodesk.com/adsk/servlet/index?siteID=123112&id=7635018 Audodesk Maya] as an example | ||
==Importing Scene Data== | ==Importing Scene Data== | ||
| - | <br>Export the model to COLLADA (*.dae) file. After exported to collada file, put it in the directory "..\C4\Import | + | <br>Export the model to COLLADA (*.dae) file. After exported to a collada file, put it in the directory "..\C4\Import" |
| - | + | <br>[[Image:Import1.jpg]] | |
| - | Start C4 and select Tool and New World | + | <br>Start C4 and select Tool and New World. Select Import Scene from World menu |
| - | + | <br>[[Image:Import2.jpg]] | |
| - | Select Import | + | <br>Import Scene dialog displays and choose the collada file that is importing. Click OK |
| - | + | <br>[[Image:Import3.jpg]] | |
| - | After selecting a Collada file, the imported geometry (as well as lights and materials) will appear in the World Editor. At this point, you may make any changes that you need to. | + | <br>After selecting a Collada file, the imported geometry (as well as lights and materials) will appear in the World Editor. At this point, you may make any changes that you need to. |
<br>Note that during the import process, the World Editor will keep track of the materials used by the imported geometry. The texture maps are correctly assigned to each geometry, but the images themselves still need to be imported using the [http://www.cas.mcmaster.ca/wiki/index.php/Importing_Textures Importing Textures] | <br>Note that during the import process, the World Editor will keep track of the materials used by the imported geometry. The texture maps are correctly assigned to each geometry, but the images themselves still need to be imported using the [http://www.cas.mcmaster.ca/wiki/index.php/Importing_Textures Importing Textures] | ||
| + | [[Image:Import4.jpg]] | ||
==Exporting to a Model== | ==Exporting to a Model== | ||
| - | + | After you make the change, select World - Save as Model | |
| - | <br> | + | <br>[[Image:Import5.jpg]] |
| - | + | <br>Export Model dialog shows up. Give the model a name and choose the location that you want to save at. Click OK | |
| + | <br>[[Image:Import6.jpg]] | ||
| + | <br>Now, you can close the world and the collada file has covert to a model file | ||
| + | ==Insert Model to a world== | ||
| + | To insert the model that you just import, open the world that you work on and from the menu, select World - Insert Model | ||
| + | <br>[[Image:Import7.jpg]] | ||
| + | <br>Import Model dialog display and you should see the model that you just import. Click OK | ||
| + | <br>[[Image:Import8.jpg]] | ||
| + | <br>In the viewports | ||
| + | <br>[[Image:Import9.jpg]] | ||
| + | <br> | ||
Return to [http://www.cas.mcmaster.ca/wiki/index.php/RCaragogo RCaragogo] | Return to [http://www.cas.mcmaster.ca/wiki/index.php/RCaragogo RCaragogo] | ||
<br> | <br> | ||
| + | |||
---- | ---- | ||
'''References''' | '''References''' | ||
<br>http://www.terathon.com/wiki/index.php?title=Creating_an_Entity_Model | <br>http://www.terathon.com/wiki/index.php?title=Creating_an_Entity_Model | ||
Revision as of 03:48, 20 March 2008
Contents |
A model (.mdl) resource is created by exporting a model from the World Editor.
The model to be imported MUST be a COLLADA (*.dae) file.
There are different way to export to collada file depend on the software you use to create the model. In this tutorial, we use Audodesk Maya as an example
Importing Scene Data
Export the model to COLLADA (*.dae) file. After exported to a collada file, put it in the directory "..\C4\Import"
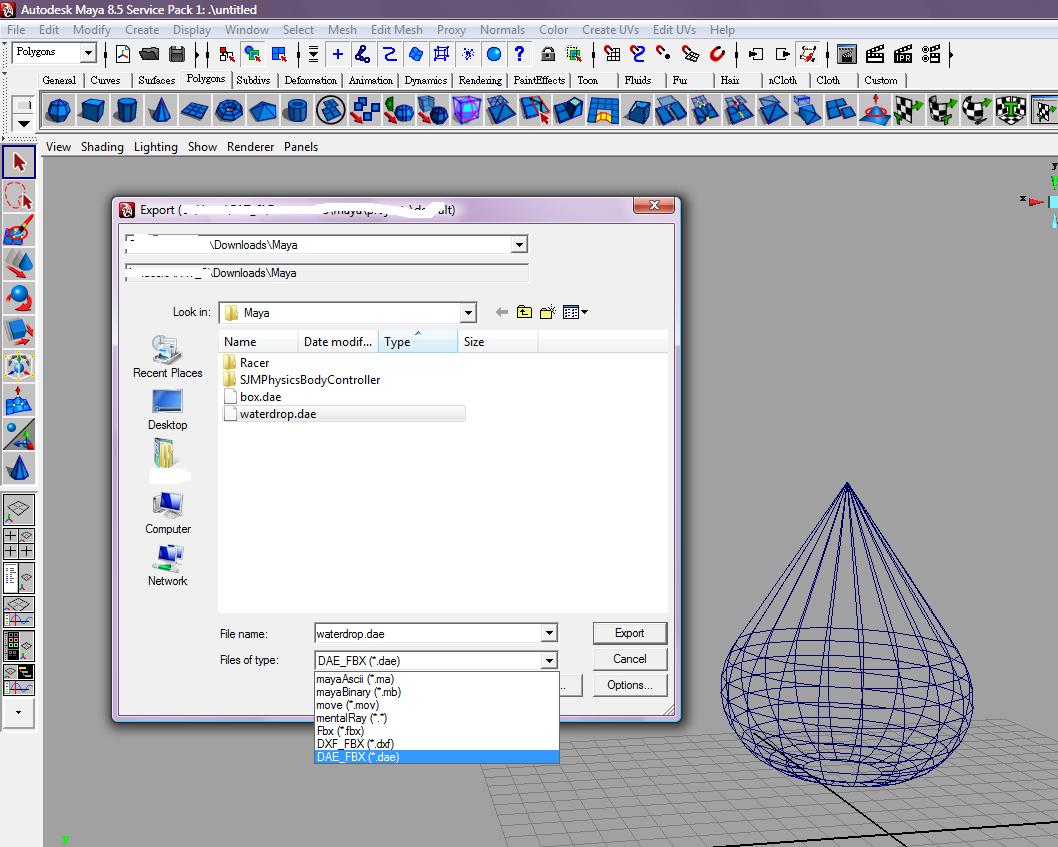
Start C4 and select Tool and New World. Select Import Scene from World menu
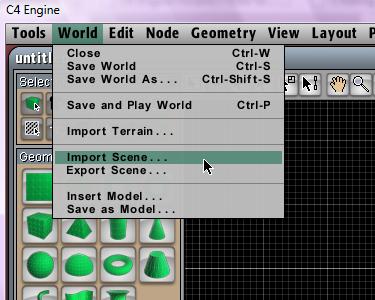
Import Scene dialog displays and choose the collada file that is importing. Click OK
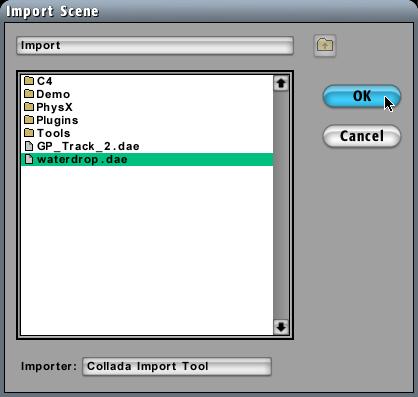
After selecting a Collada file, the imported geometry (as well as lights and materials) will appear in the World Editor. At this point, you may make any changes that you need to.
Note that during the import process, the World Editor will keep track of the materials used by the imported geometry. The texture maps are correctly assigned to each geometry, but the images themselves still need to be imported using the Importing Textures
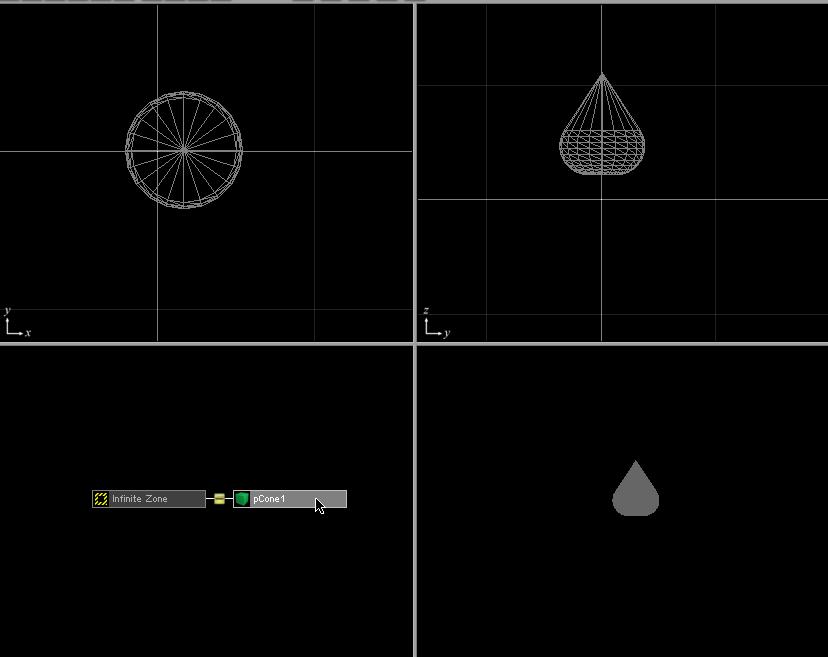
Exporting to a Model
After you make the change, select World - Save as Model
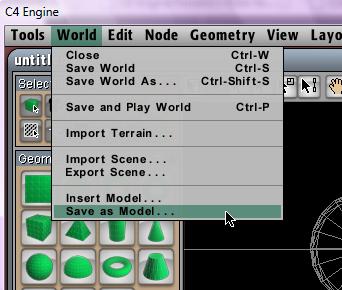
Export Model dialog shows up. Give the model a name and choose the location that you want to save at. Click OK
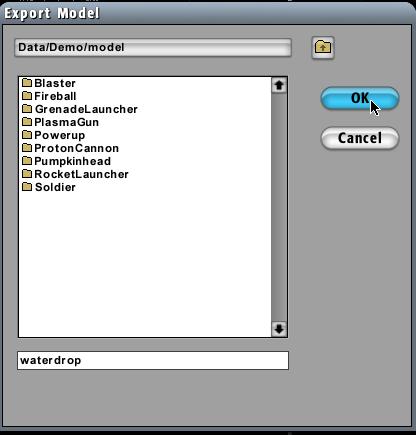
Now, you can close the world and the collada file has covert to a model file
Insert Model to a world
To insert the model that you just import, open the world that you work on and from the menu, select World - Insert Model
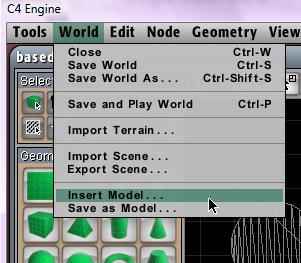
Import Model dialog display and you should see the model that you just import. Click OK
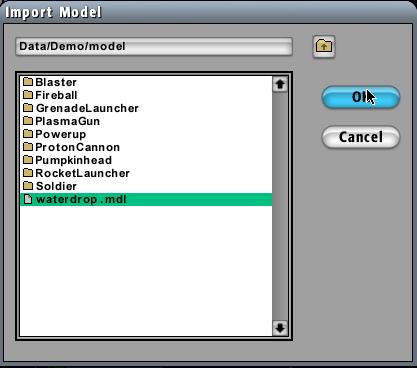
In the viewports
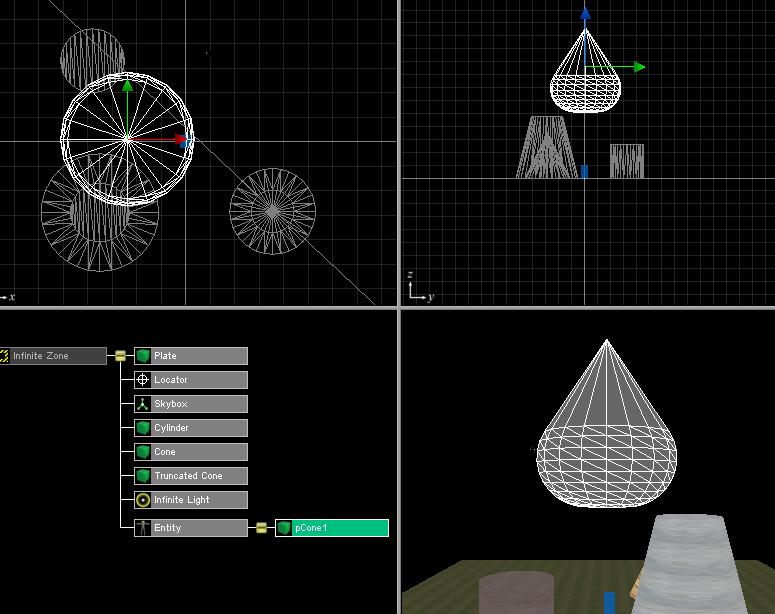
Return to RCaragogo
References
http://www.terathon.com/wiki/index.php?title=Creating_an_Entity_Model
