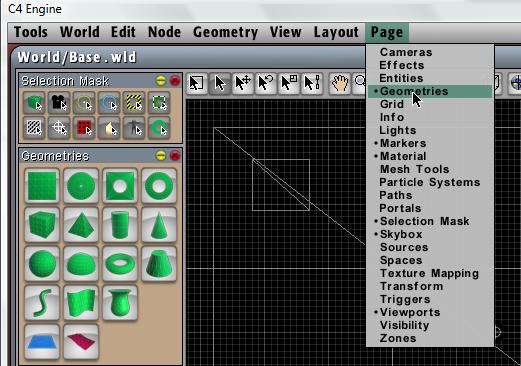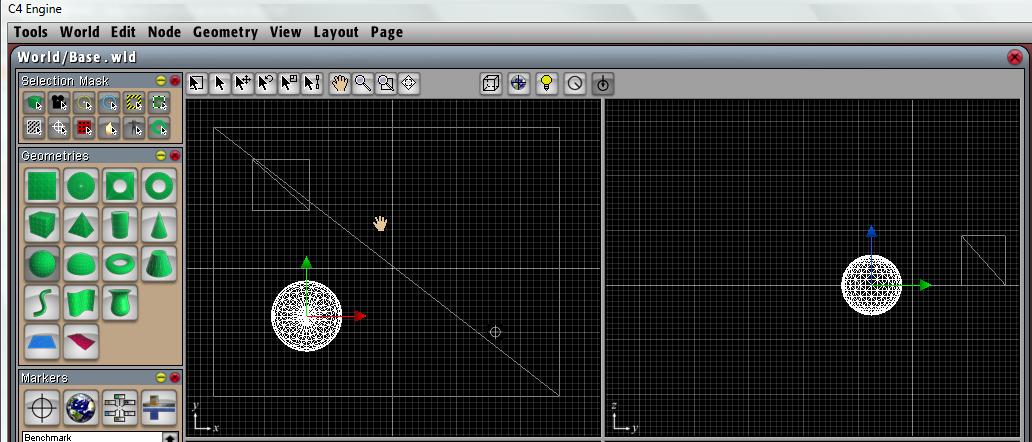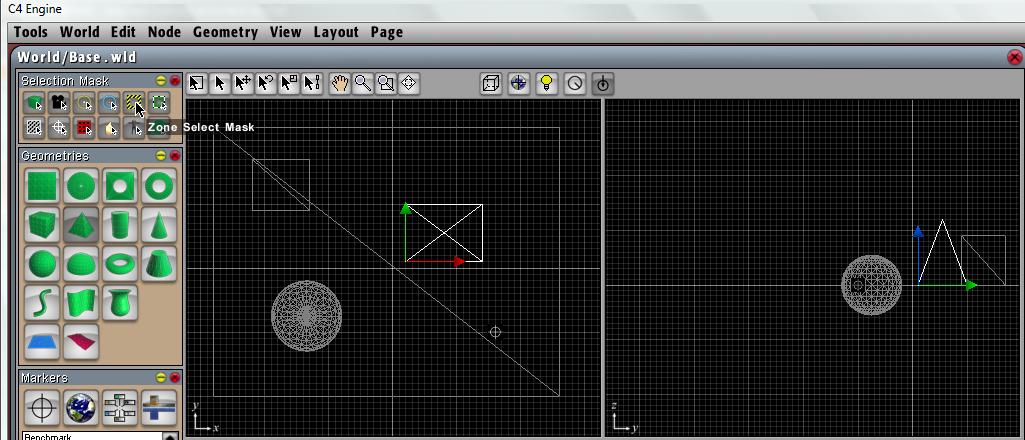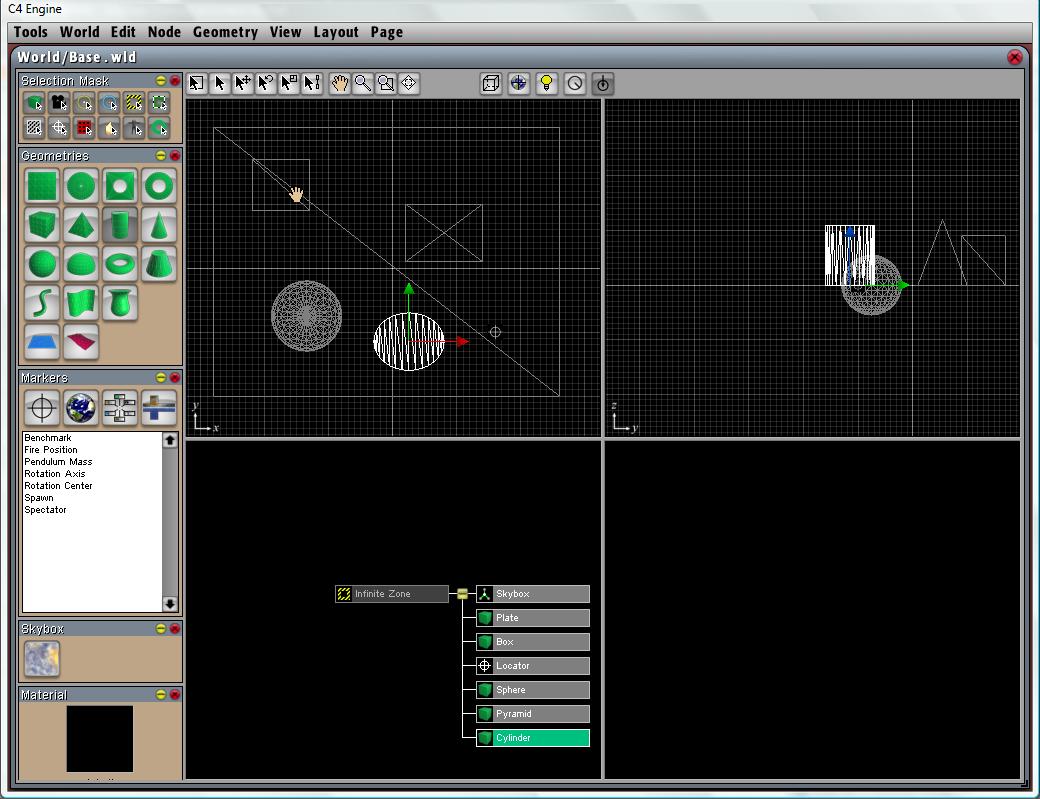Adding geometric objects
From Computing and Software Wiki
| (One intermediate revision not shown) | |||
| Line 1: | Line 1: | ||
| - | Create a new world or load the world you want to add | + | ==Getting Prepared== |
| - | + | Create a new world or load the world you want to add geometry to. In this example, we use our [http://www.cas.mcmaster.ca/wiki/index.php/Creating_a_new_world "base.wld"]. The geometries page should on the left panel by default. If it does not appear, click on '''Page > Geometries'''. | |
| - | + | ||
| - | + | ||
| - | + | ||
| - | + | ||
[[Image:addgeom1.jpg]] | [[Image:addgeom1.jpg]] | ||
| + | |||
Choose any geometry you would like to add from the geometry panel. In this example, we create a sphere, a pyramid and a cylinder. Notice in the third image that all objects show up in the scene graph to the Infinite Zone when added to the new world. | Choose any geometry you would like to add from the geometry panel. In this example, we create a sphere, a pyramid and a cylinder. Notice in the third image that all objects show up in the scene graph to the Infinite Zone when added to the new world. | ||
| + | |||
[[Image:addgeom2.jpg]] | [[Image:addgeom2.jpg]] | ||
| Line 16: | Line 15: | ||
[[Image:addgeom4.jpg]] | [[Image:addgeom4.jpg]] | ||
| - | |||
| - | [ | + | ==Modifying Node Properties== |
| + | By clicking on any geometry node in the scene graph we are able to modify some of the basic geometry node properties by pressing '''Ctrl+I''' or clicking '''Node > Get Info''' from the menu bar. Many of these options will be useful to you when creating a level to be used. Currently, each object in the scene will show up a basic grey colour because not materials have been set to them. To add materials to an object please refer to [http://www.cas.mcmaster.ca/wiki/index.php/Adding_Materials Adding Materials] | ||
| - | + | ||
| + | [[Image:addgeom5.jpg]] | ||
<br> | <br> | ||
<br>Return to [http://www.cas.mcmaster.ca/wiki/index.php/RCaragogo RCaragogo] | <br>Return to [http://www.cas.mcmaster.ca/wiki/index.php/RCaragogo RCaragogo] | ||
Current revision as of 01:39, 20 March 2008
Getting Prepared
Create a new world or load the world you want to add geometry to. In this example, we use our "base.wld". The geometries page should on the left panel by default. If it does not appear, click on Page > Geometries.
Choose any geometry you would like to add from the geometry panel. In this example, we create a sphere, a pyramid and a cylinder. Notice in the third image that all objects show up in the scene graph to the Infinite Zone when added to the new world.
Modifying Node Properties
By clicking on any geometry node in the scene graph we are able to modify some of the basic geometry node properties by pressing Ctrl+I or clicking Node > Get Info from the menu bar. Many of these options will be useful to you when creating a level to be used. Currently, each object in the scene will show up a basic grey colour because not materials have been set to them. To add materials to an object please refer to Adding Materials
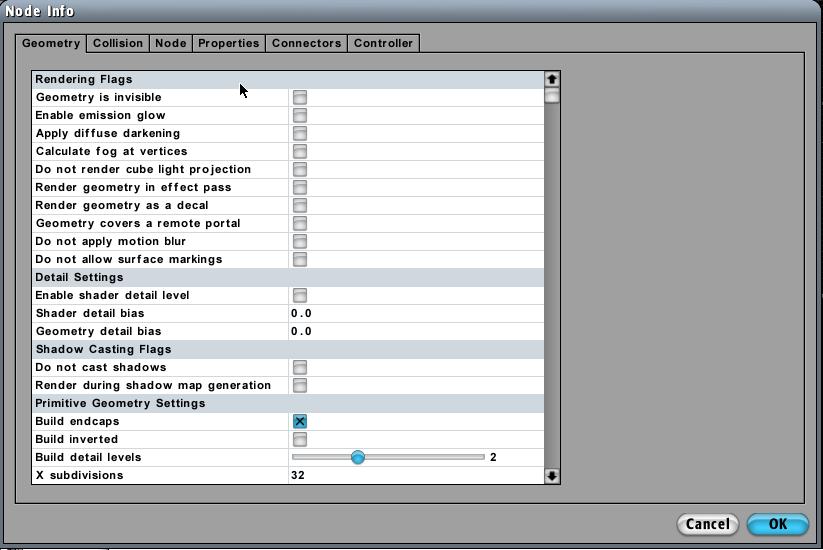
Return to RCaragogo
References
http://www.terathon.com/wiki/index.php?title=Creating_a_Basic_World